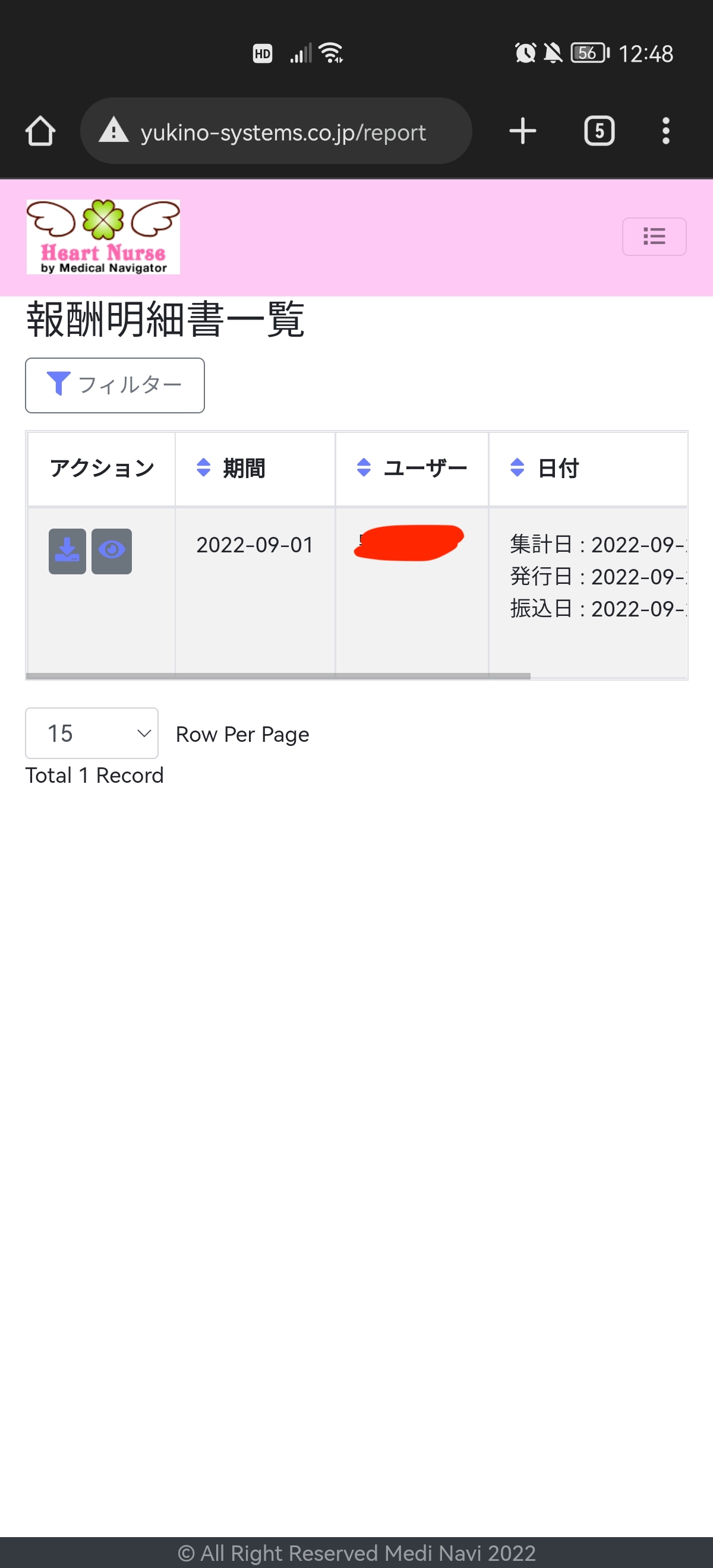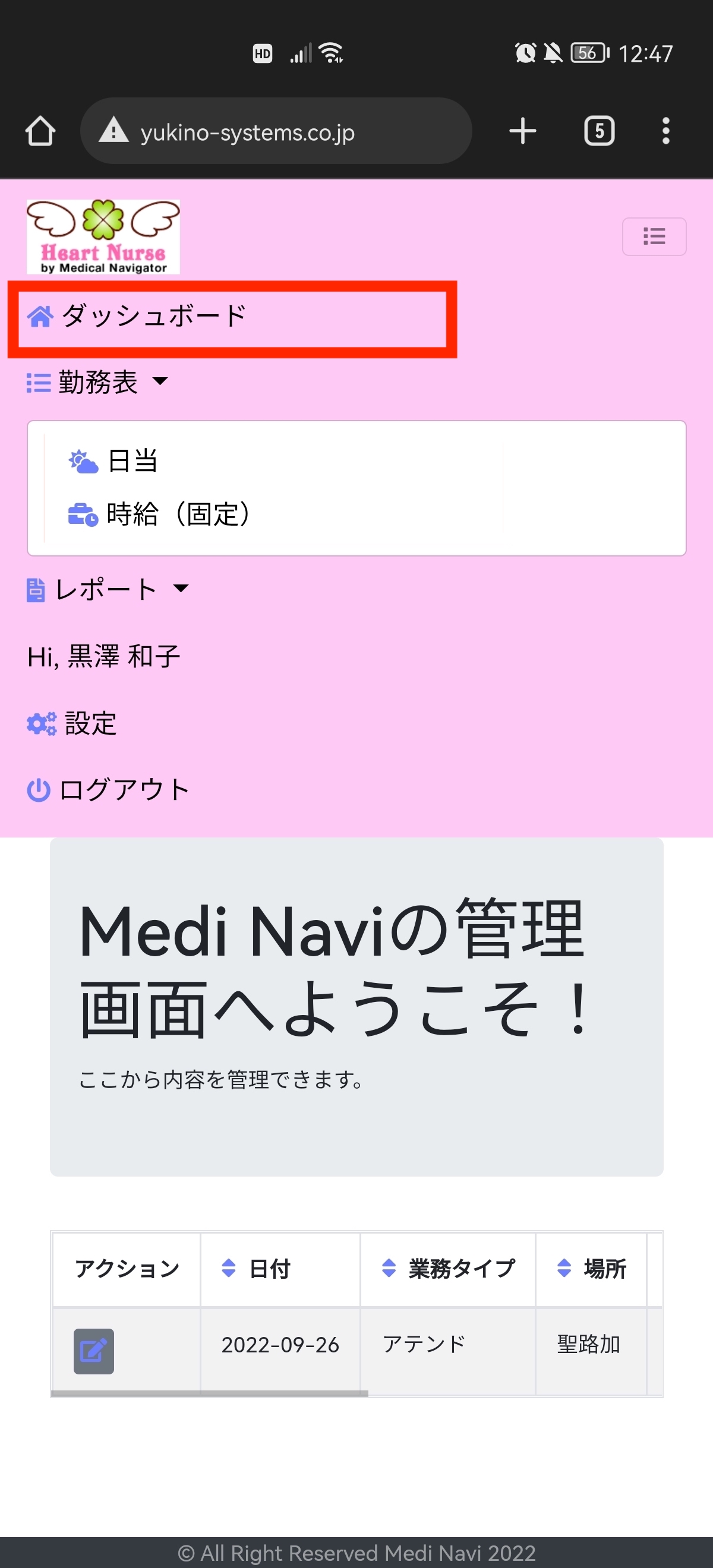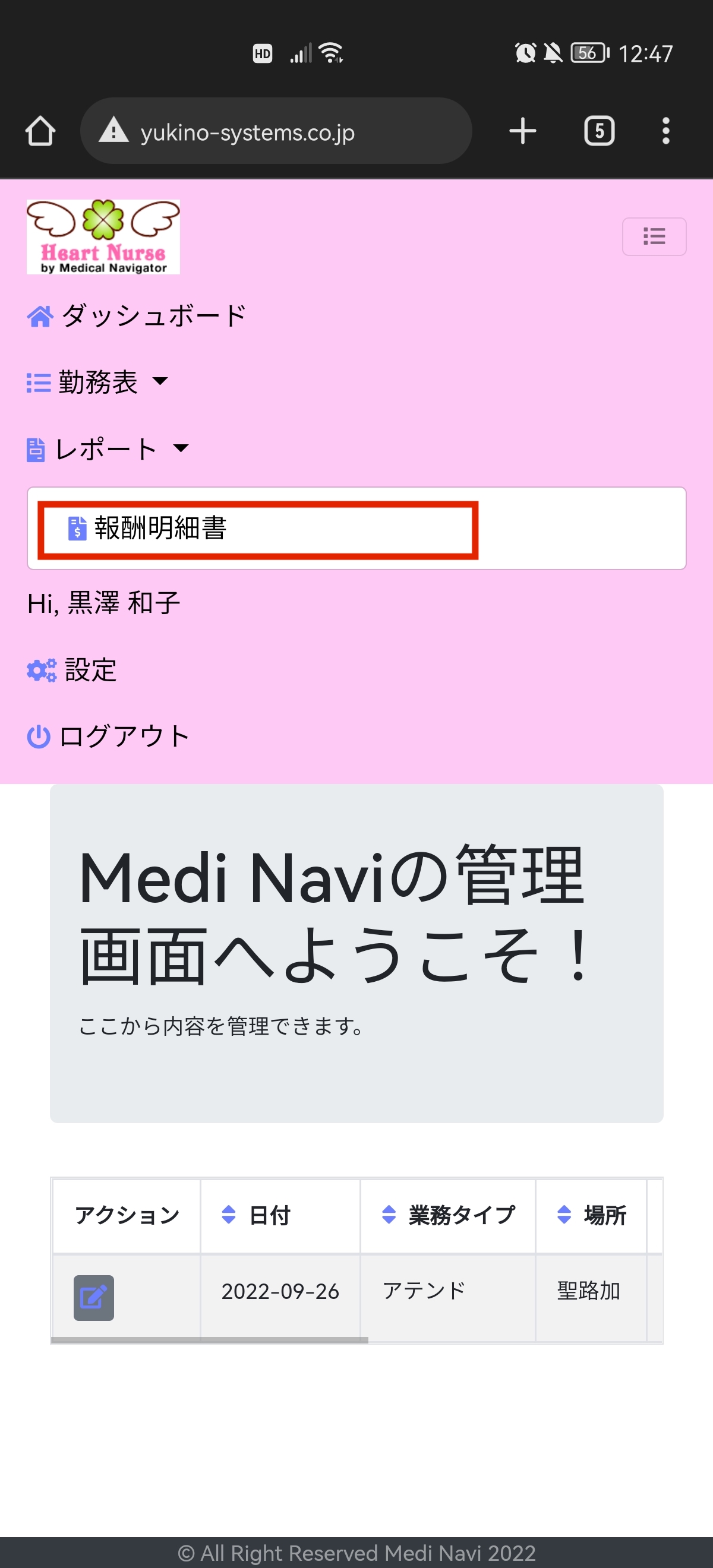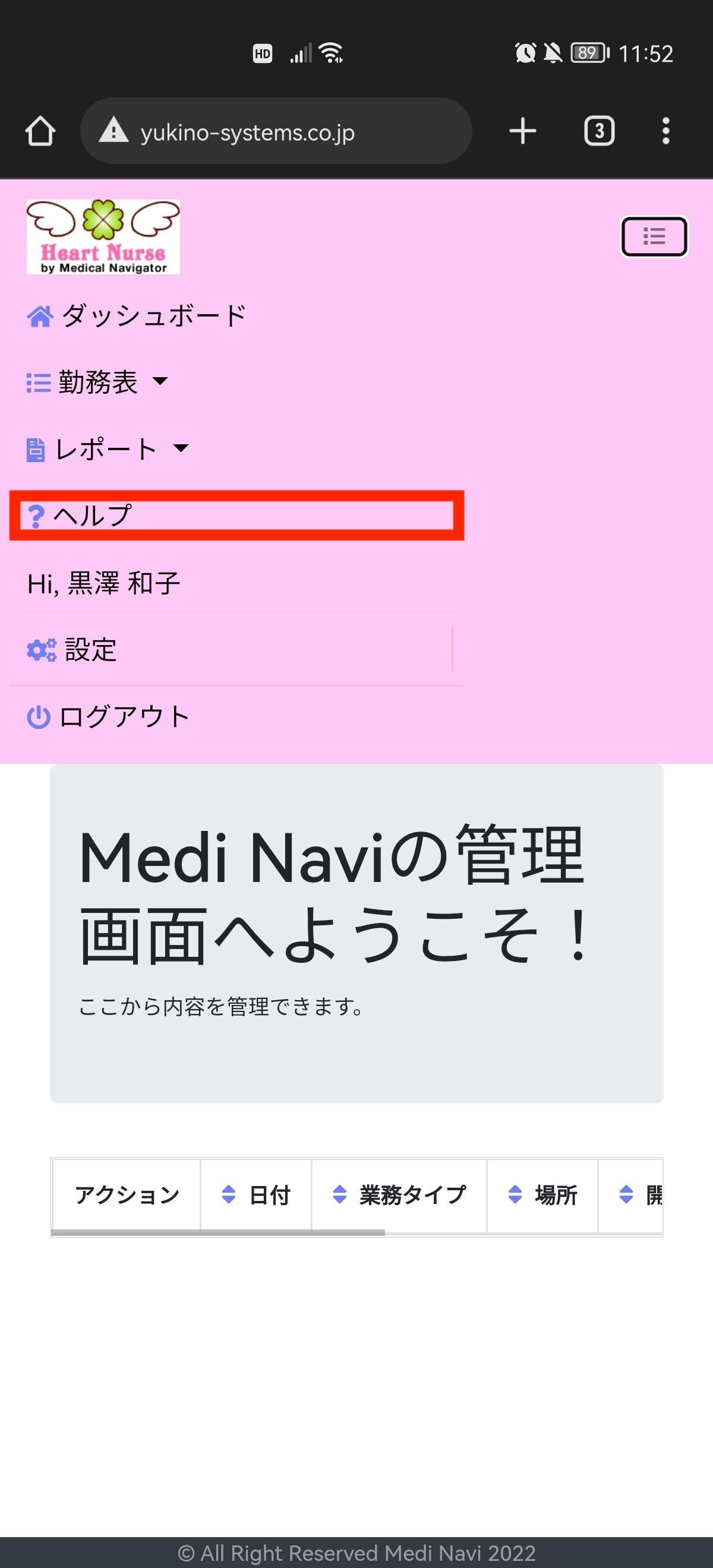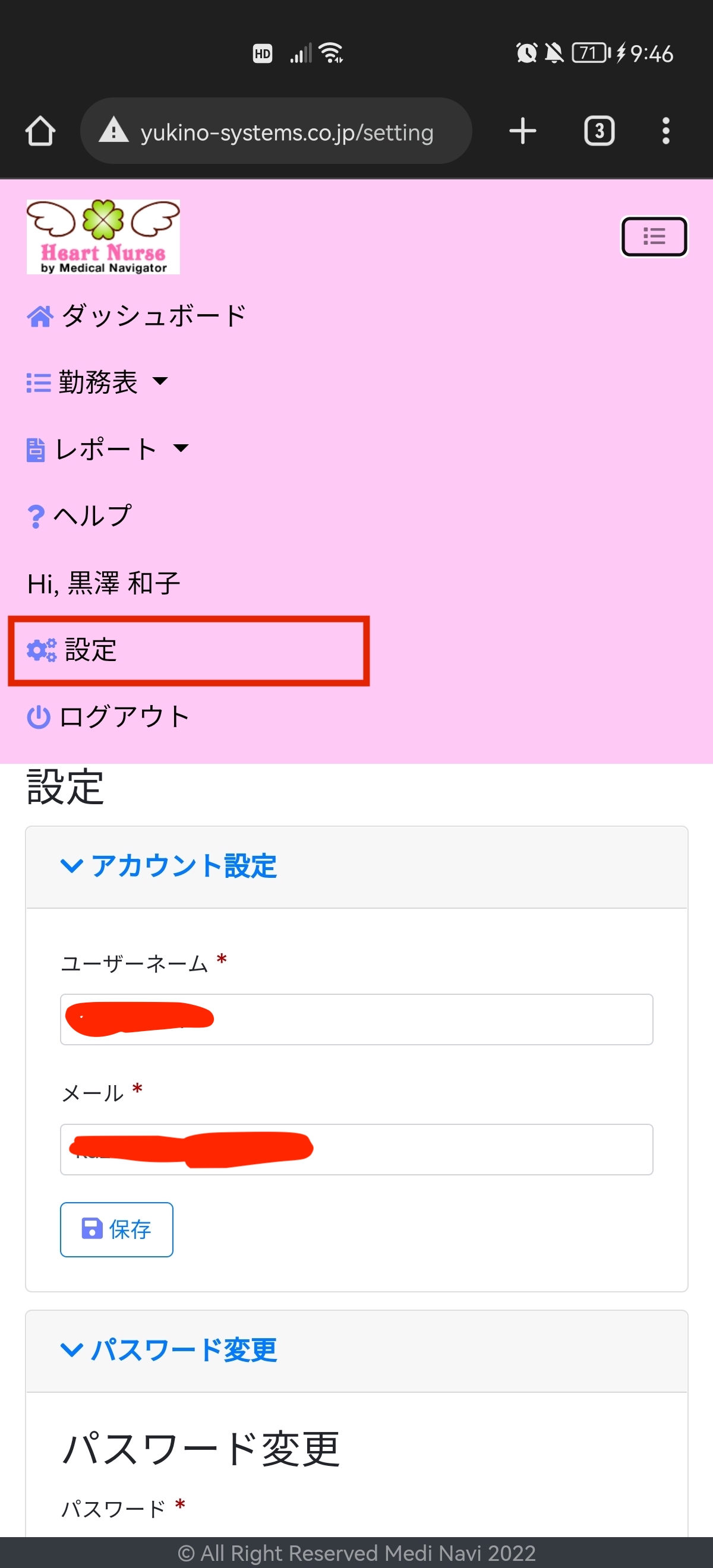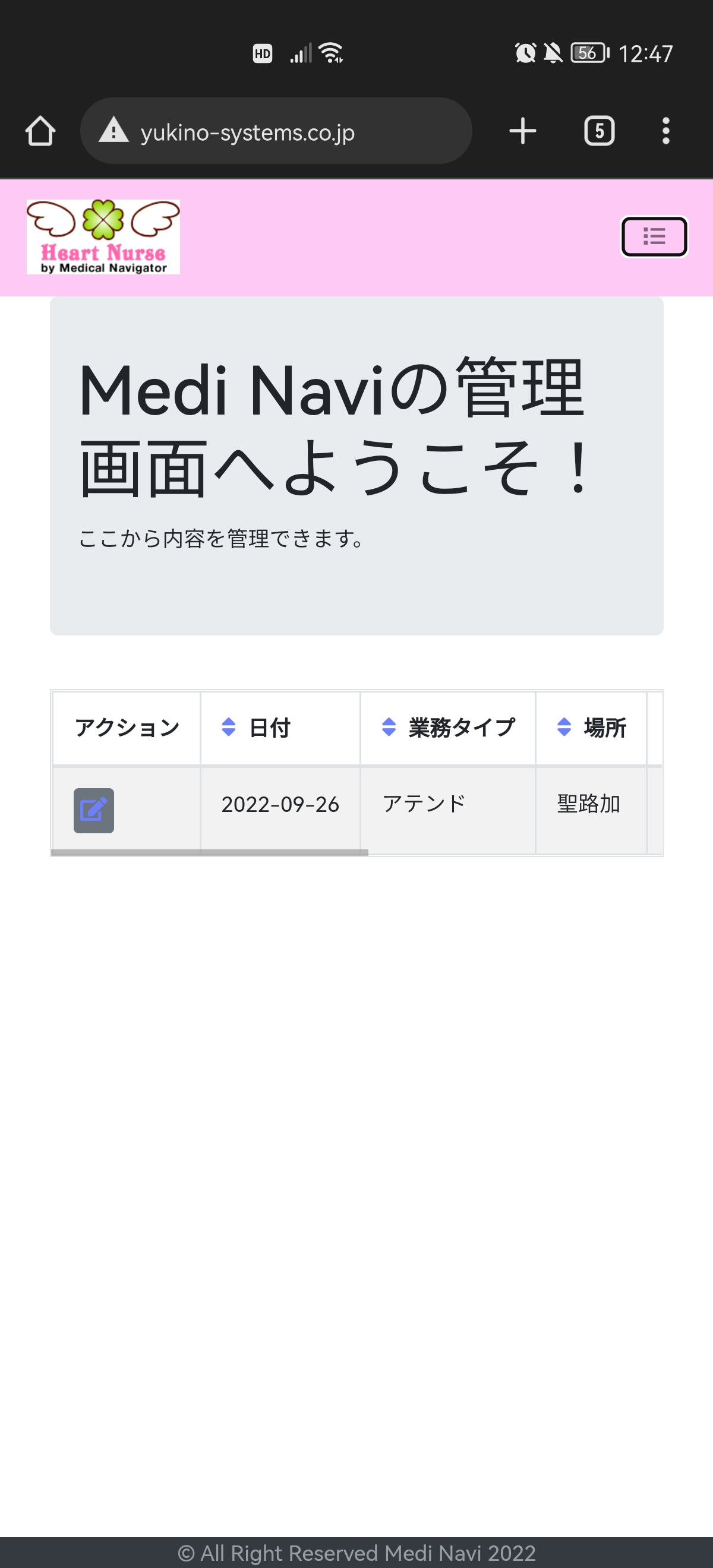ヘルプ
新規ユーザへのご案内
初期設定:
- メディカル・ナビゲーターから案内メールが届きます。(送信専用アドレスから届きます)
- 案内メール内にアプリのリンク、初期ユーザーネーム、初期パスワード、パスワードとユーザー名の変更方法、ヘルプリンクなどを記載しております。
- 記載のユーザーネームとパスワードで、システム にログインしてください。※ログインできない場合、job@medi-navi.co.jp にお問い合わせください。
- ログイン後、設定ページ からユーザネームとパスワードを変更してください。
- パスワード・ユーザネームの変更が完了しましたら、一度ログアウト(下部画像をご参考ください)して、再度ログインしてください。
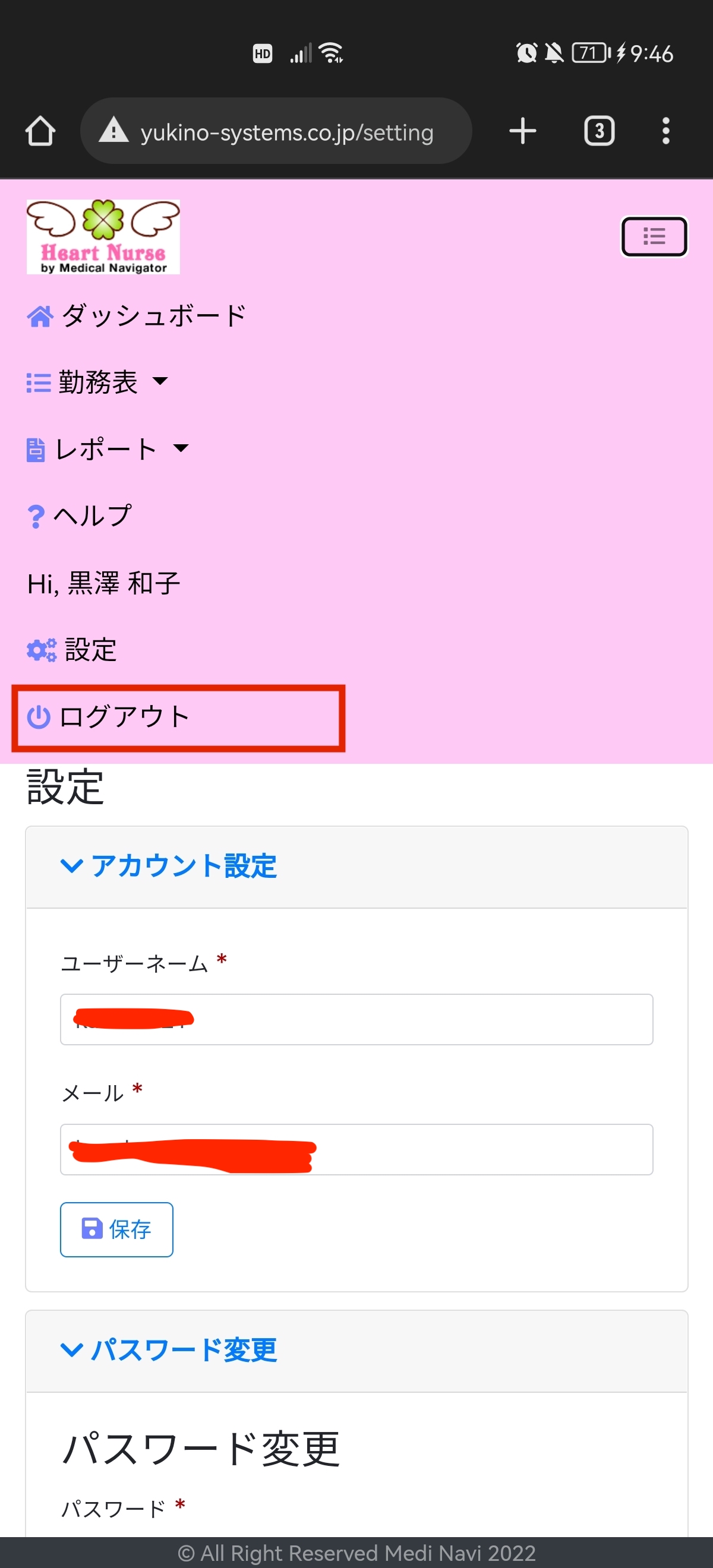
- これで初期設定は完了です。
メニュー一覧
ログイン方法とパスワードを忘れた場合
- ログイン
勤怠システムの利用には、ログインが必要です。 初回ログインに必要な情報はメールにて配信します。詳しくは上記『新規ユーザーご案内』をご覧ください。 ログイン情報が分からない場合、job@medi-navi.co.jp に問い合わせください。 ログイン画面は下記の画像の通りです。 - パスワード忘れた場合
ログインのパスワードがを忘れてしまった場合、パスワードリセット(初期化)を行います。 パスワードリセットのご依頼は、job@medi-navi.co.jp に問い合わせください。
ダッシュボード
勤務表 確認方法
日当制・時給制関係なく、勤務表の確認方法は同じです。
基本的に方法は3つあります。
基本的に方法は3つあります。
- メールの業務通知(お知らせ・リマインダー)からのリンク
メールの業務通知をONにしている方だけできます。メールリマインダーの中に、直接リンクを貼っておりますので、直接勤務表の記入画面に飛べます。
- ダッシュボードから
ダッシュボードのページに当月の勤務データが表示されます。
記入したい日程を選びペンのアイコンをクリックしてください。
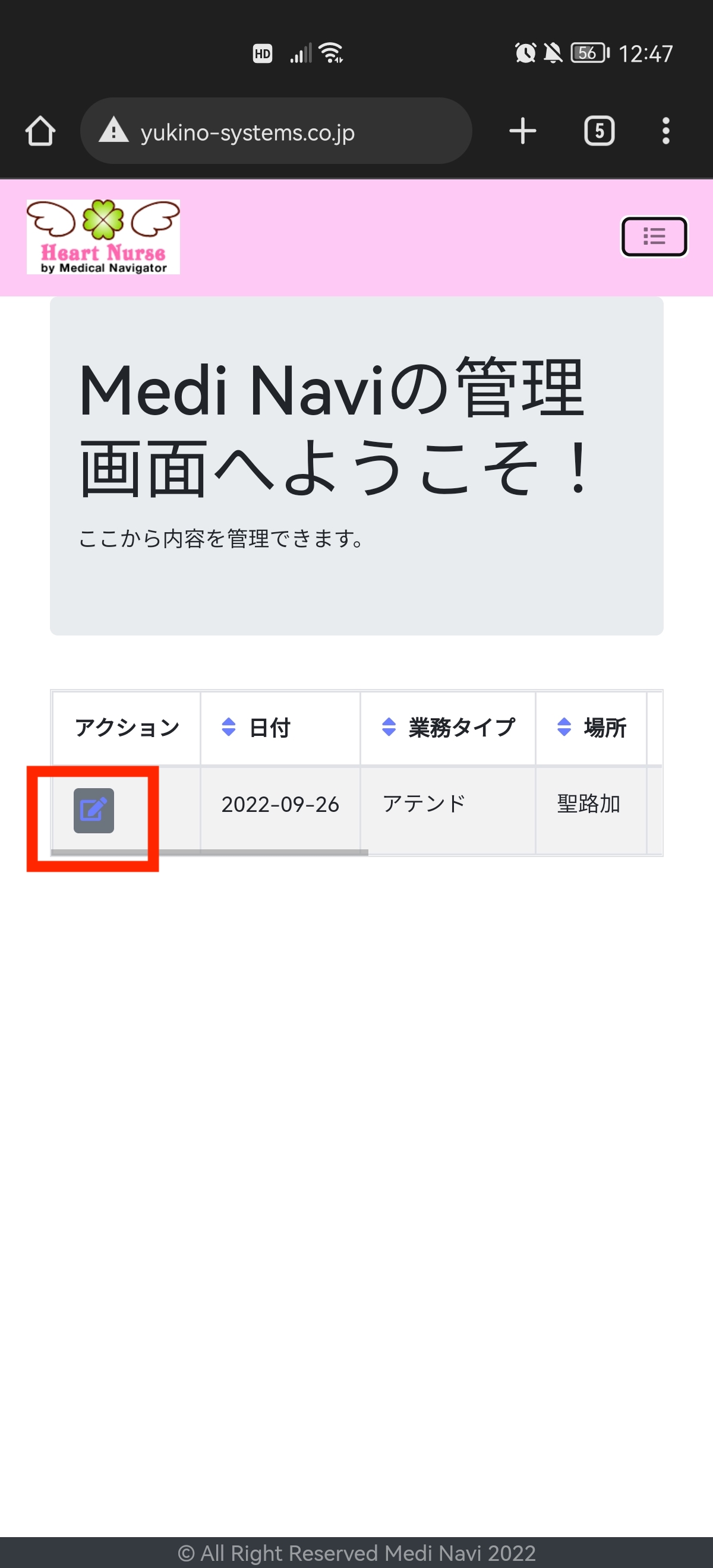
- 勤務表のページ(サンプル:日当)から
勤務表『時給』『日当』のそれぞれのページに当月の勤務データが表示されます。
記入したい日程を選びペンのアイコンをクリックしてください。
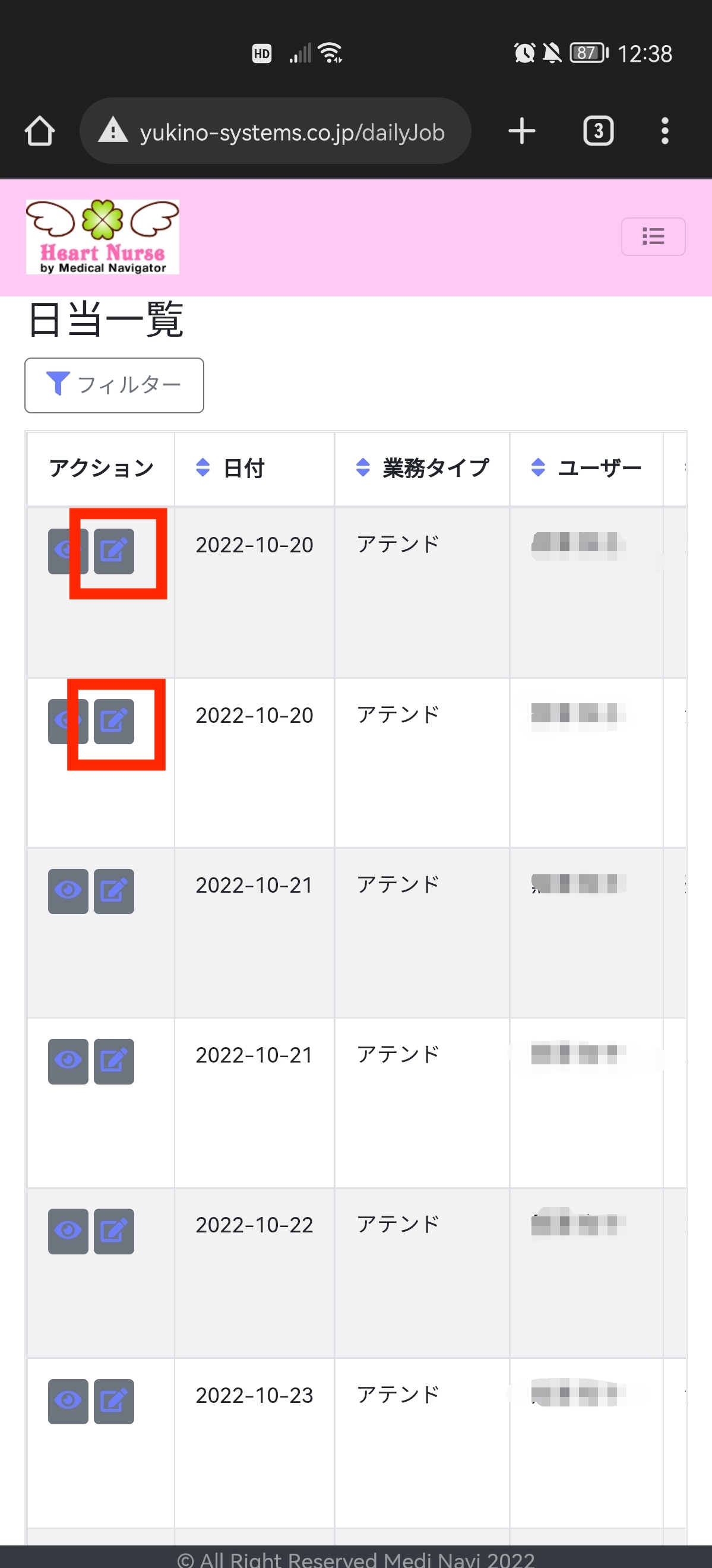
勤怠の申請方法
業務タイプ(日当制でも、時給制でも)関係なく、勤務表の記入・申請の仕方が同じです。
記入から申請までのステップは下の案内ご覧ください。
記入から申請までのステップは下の案内ご覧ください。
- 勤務表の確認
勤務表を入力する前、必ず入力したい期間(日付)、業務内容、職場(場所)をご確認ください。
下記の画像をご参考ください。

- 手当ての入力
勤務表を入力の際は、手当情報から入力をしてください。
基本的に、手当ては3つあります。(交通費、通信料、食事代)
複数ある場合は一括で入力できますので、一覧のデータ右にあるプラス(+)のアイコンから行の追加ができます。
不要な行は、ゴミ箱のアイコン削除できます。
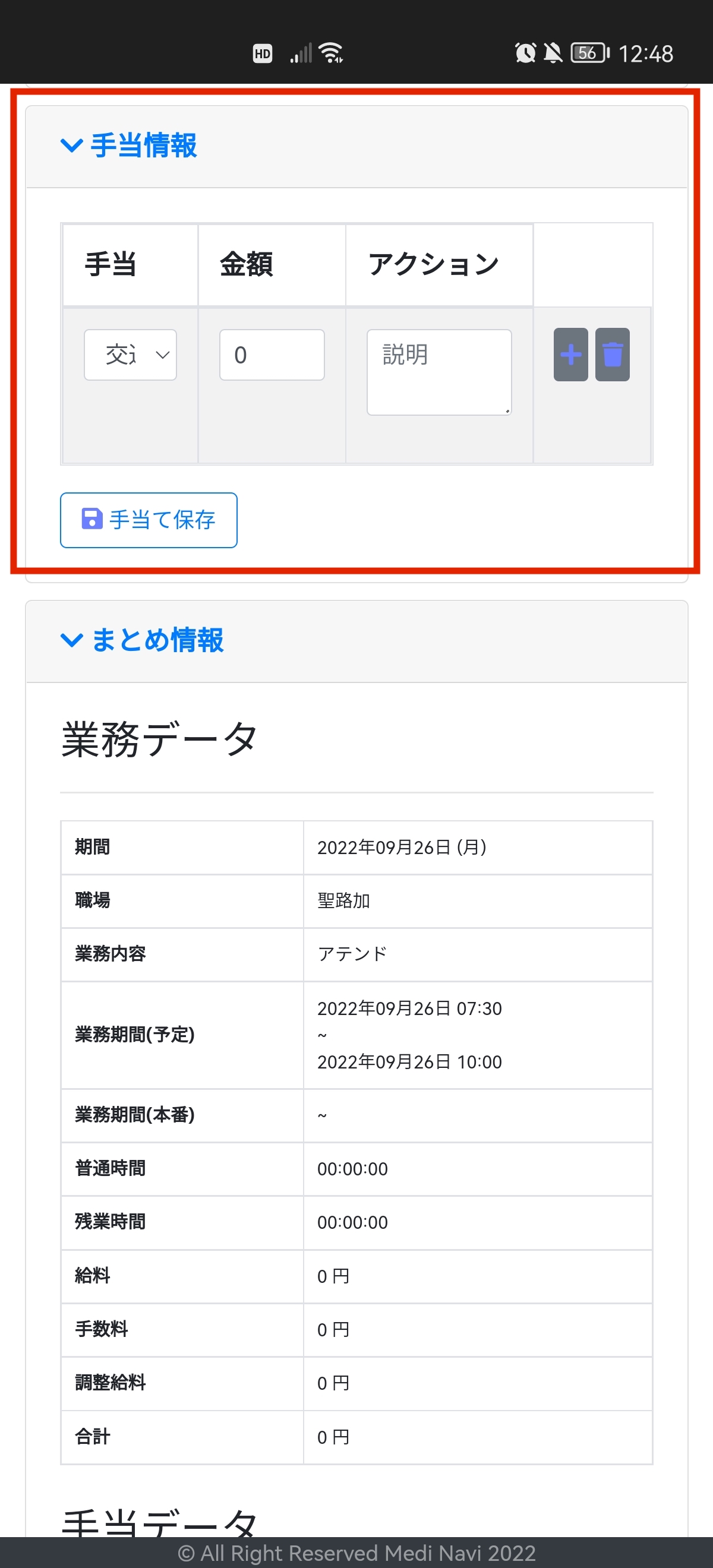
- 勤務表の入力・保存
手当情報を入力してから、業務情報(勤怠データ)を入力します。
入力が必要な項目は、必ず入れてください。
入力したデータの計算が合ってるかを確認したい場合は、シミュレーションのボタンを押し、一番下の画面にスクロールすると、計算されたデータの確認ができます。
問題なければ、保存ボタンを必ず押してください。
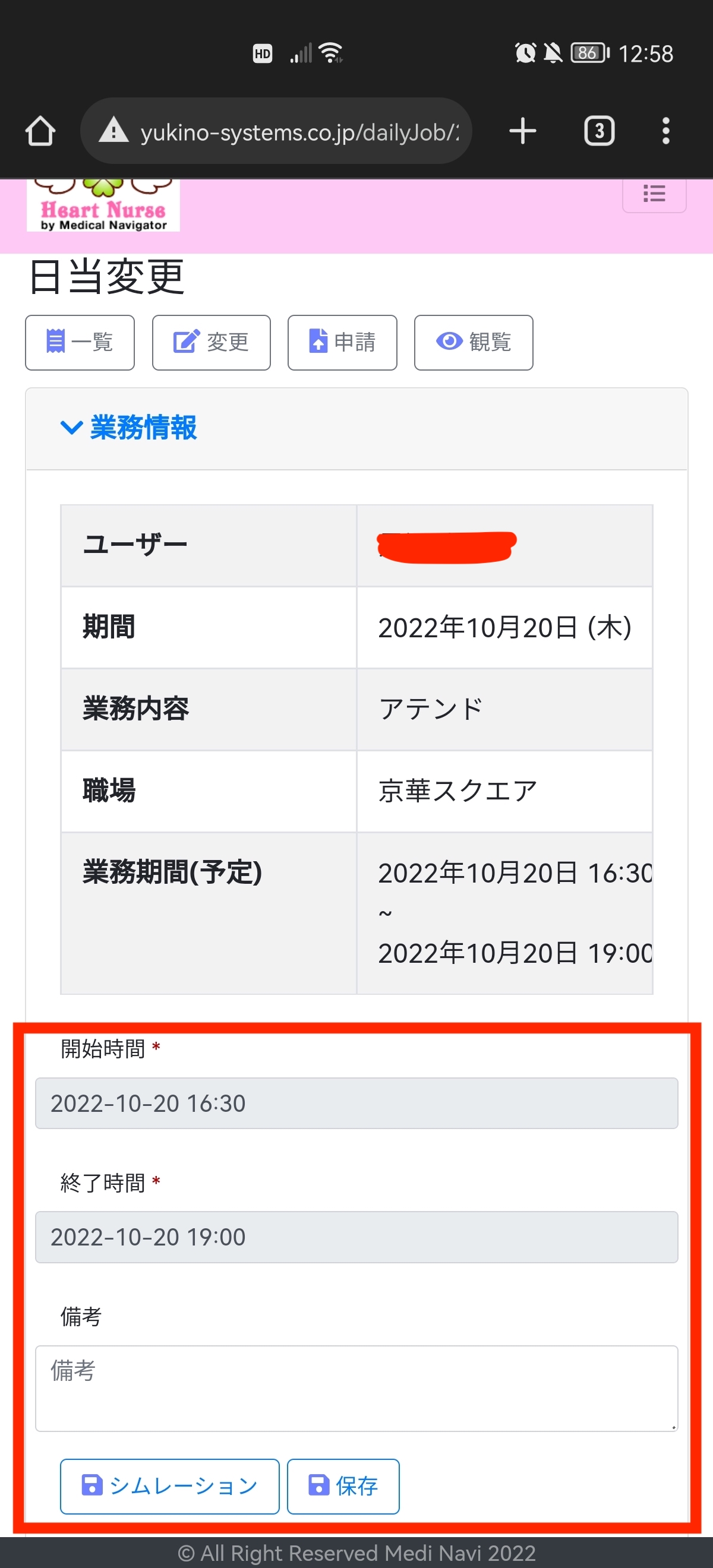
- 勤務表の計算確認
勤務表の保存ができましたら、再確認のため一番下のページにスクロールしてください。
計算されたデータの確認ができます。
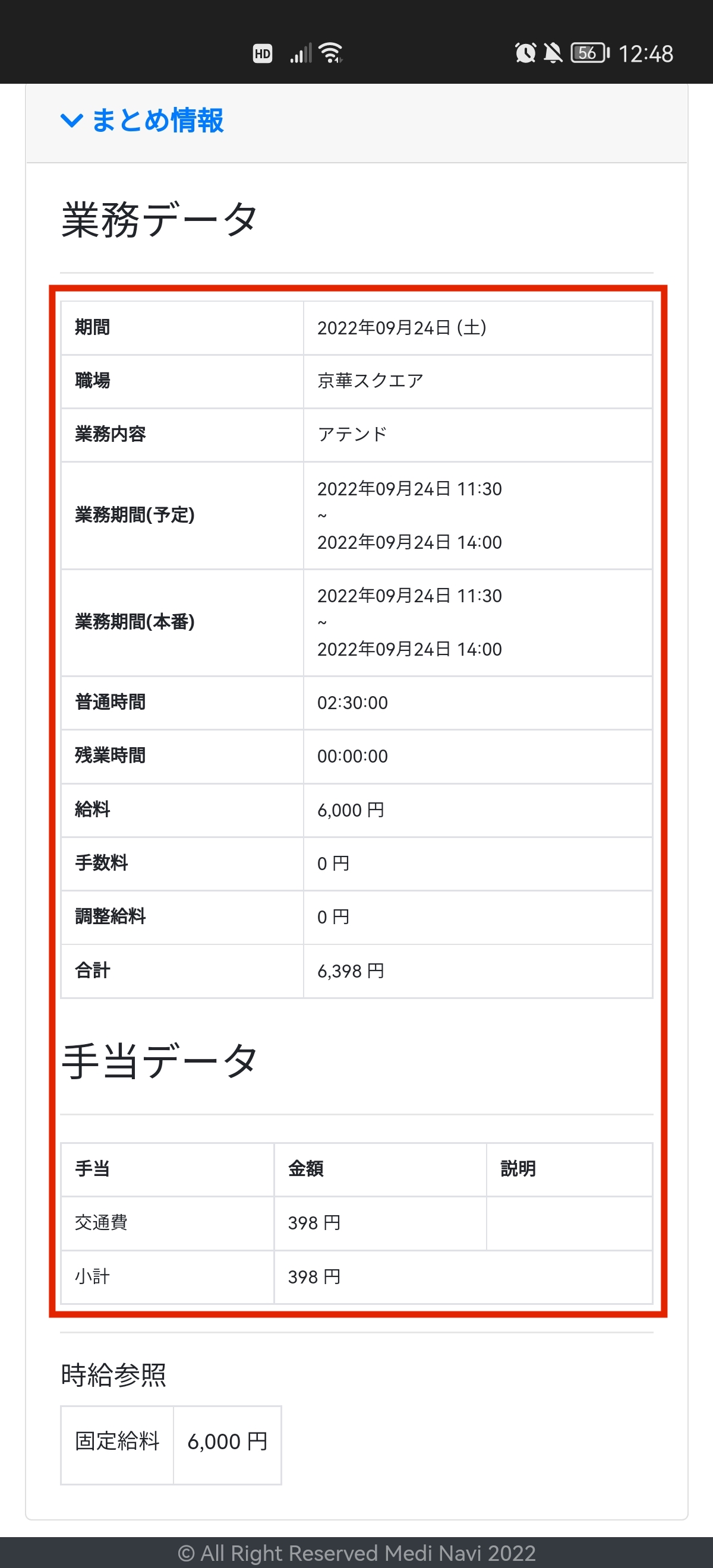
- 勤務表の申請
確認したデータが問題なければ、一番上の画面にある申請ボタンを必ず押してください。
これで申請は完了です。

報酬明細書
このページでは、報酬明細書のデータ一覧が確認できます。
毎月の勤務の記録もここから閲覧・ダウンロードが可能です。
報酬明細書は勤務の翌月5日頃に更新されます。6日以降にデータが表示されない場合は、job@medi-navi.co.jp にお問い合わせください。
閲覧・ダウンロードしたファイルを開くときには、パスワードが必要です。パスワードはそれぞれのユーザネームになっております。
このページのアクセス方法は下の画像をご覧ください。
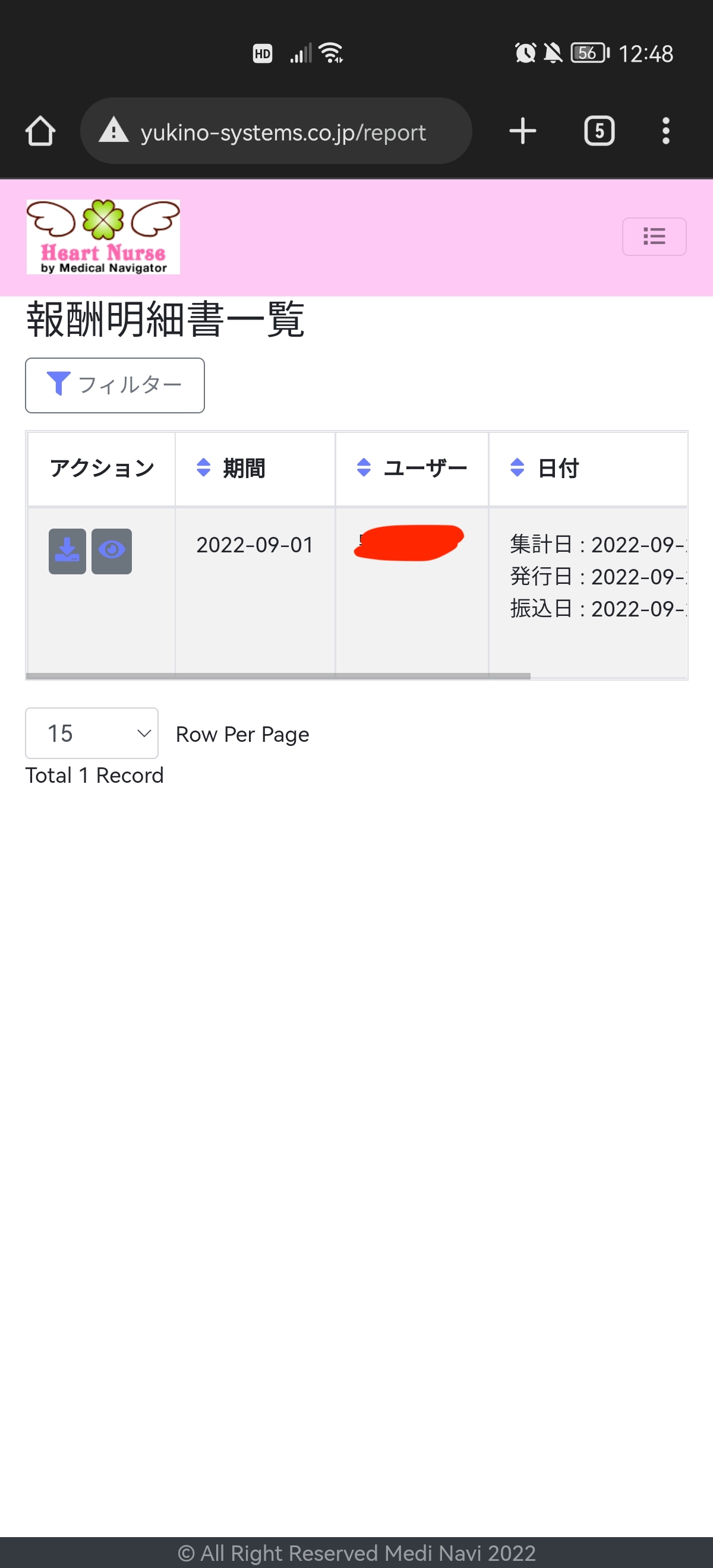
毎月の勤務の記録もここから閲覧・ダウンロードが可能です。
報酬明細書は勤務の翌月5日頃に更新されます。6日以降にデータが表示されない場合は、job@medi-navi.co.jp にお問い合わせください。
閲覧・ダウンロードしたファイルを開くときには、パスワードが必要です。パスワードはそれぞれのユーザネームになっております。
このページのアクセス方法は下の画像をご覧ください。